[Datamodel] Modelagem dos dados
Neste artigo, reunimos um passo a passo de como modelar os dados após a extração no ETL, para assim poder consumir os mesmos no TARGIT Client.
(obs: caso algumas imagem esteja corrompida, há disponibilizado em anexo o passo a passo)
Passo a Passo:
1- Abrir Manage Server
1.a- Abra o TARGIT Client, insira o IP do servidor (obs: como estou no servidor, então é localhost) e clique na opção Manage Server.
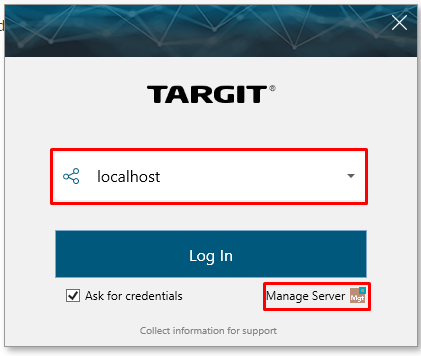
1.b- Entre com as credenciais de um usuário designer
2- Criar o Datamodel
(obs: Caso sua alteração seja em um datamodel já criado, vá em na opção "Conexão", clique com o botão direito em cima do seu datamodel e cliquem em "Editar modelo de dados" e pule para o passo 4)
2.a- Na ferramenta, vá na opção "Conexões", dentro do espaço em branco, clique com o botão direito e clique em "Adicionar"
2.b- Clique na opção "Base de dados relacional"
2.c- Clique na opção "TARGIT InMemory Database"
2.d- Insira o nome extamente igual ao nome dado ao projeto/acelerador
2.e- Configurando a base dados
- Em "Servidor" coloque "localhost"
- Em "Utilizador" coloque "default"
- Em "Senha" coloque "123456"
- Em "Base de dados" selecione a qual criamos (obs: no meu caso é a base Planilha)
- Clique em "Criar"
2.f- Nossa base foi criada. Agora clique com o botão direito em cima do nome e vá em "Editar modelo de dados".
3- Modelagem de dados
(obs: passo para projetos/aceleradores criados do zero/novo)
3.a- Arraste o schema para dentro do espaço do centro (obs: no meu caso é o Planilha1), e após isso clique na opção "Cubes"
3.b- já com a opção "Cubes" selecionado, arraste suas dimensões para a paste de "Shared Dimensions".
Obs: no meu caso, minhas dimensões são "Código" e "Nome".
3.c- Após arrastar para dentro de "Shared Dimension", maximize a pasta e clique no objeto que foi arrastado para a pasta, no meu caso cliquei em "Código". Com o item selecionado, abrira a opção de Properties, onde tu poderá dar o nome que deseja para o item (Obs: este nome é como irá aparecer no Front), e em "display folder" digite o nome dado para a tabela no centro (no meu caso é Planilha1).
Repita esses mesmo passos para os demais itens como no meu caso o "Nome" .
3.d- Agora com os itens configurado, vamos criar um cubo, para isso clique em "New cube"
3.e- Selecione a tabela (no meu caso é Planilha1), dê um nome que preferir (obs: Será como irá aparecer no front) e Clique em "Ok"
3.f- Com o cubo criado, maximize o cubo e clique com o botão direito em "Shared dimension" dentro do cubo e clique em "Add"
3.g- Clique em "Select All" ou só nas dimensões que queira levar para o front, e clique em OK.
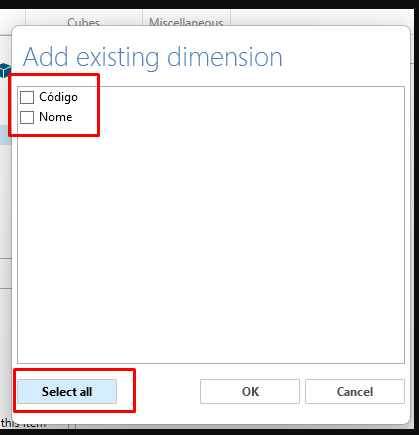
3.h- Em "Measures" no cubo, clique com o botão direito e clique em "Add"
3.h- Em "Measures" no cubo, clique com o botão direito e clique em "Add"
3.i- Selecione somente o que for medida, no meu caso "Meta", e clique em OK
3.j- Com as mudanças aplicadas, clique em "Save", e agora podemos ir no TARGIT Client para consumirmos os dados e montar as análises
3.k- No TARGIT Client já mostra a base e o cubo com as dimensões e medidas para serem consumidas
Related Articles
[Datamodel] Como realizar relacionamentos
Nesse artigo, mostramos como realizar relacionamentos entre dados no Datamodel de forma correta. Passo a passo: 1- Abra o datamodel 1.a- Abra o TARGIT Client, e clique em Manage Server (já com o ip ou localhost inserido no campo) 1.b- Com o ...Como realizar relacionamentos de forma correta no DATAMODEL e evitar erros?
Dúvida Como realizar relacionamentos de forma correta no DATAMODEL e evitar erros? Ambiente TARGIT BI Versão Update 4.1 build 210825001 Projeto Enterprise. Solução Lembrando que é importante ter o backup do Datamodel, da pasta ...Como acessar a modelagem de dados "Data Model" ?
Dúvida: Como acessar a modelagem de dados "Data Model" ? Ambiente: TARGIT 2022 build 23.02.15012 Solução Para acessar a modelagem de dados temos que ir em iniciar e abrir o TARGIT sem ip: Após aberto clique em Manage Server: Quando aberto o Manage ...Retorno dos backups
obs: verifique onde foi instalado o TARGIT. No passo a passo usaremos o disco (C:) 1- Inclua no disco (C:) o backup da pasta TARGIT_Inmemory_Projects para que fique como na imagem abaixo 2- Volte o arquivo .targitdb (Base inmemory) Para a pasta data ...[Datamodel] Como organizar a ordem dos itens na Drill
Neste artigo, mostraremos o passo a passo de organizar a ordem dos itens na Drill (obs: caso alguma imagem esteja corrompida, há disponibilizado em anexo o passo a passo) 1- Procurar a drill 1.a- Após entrar no datamodel, vá para a pasta "Shared ...