Você precisará do aplicativo Gauge Builder da TARGIT para criar indicadores novos e personalizados. https://workdrive.zoho.com/file/6pp0v19ea73eee7bf4afa98c01dc6c4713254
Após a instalação, é recomendado executar o TARGIT Gauge Builder em modo Administrador:
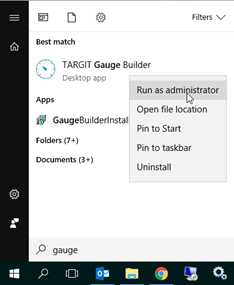
Use o aplicativo para criar um novo medidor:
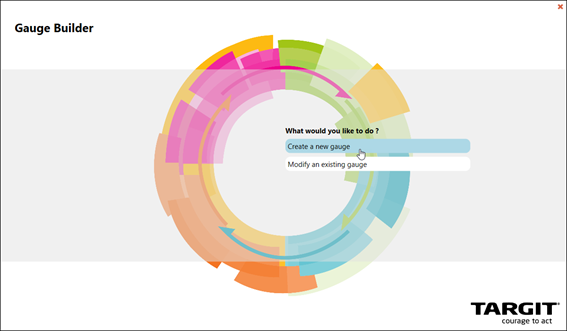
Escolha o tipo de ícone . O tipo Velocímetro deve ser escolhido somente se um velocímetro com agulhas móveis for especificamente necessário.
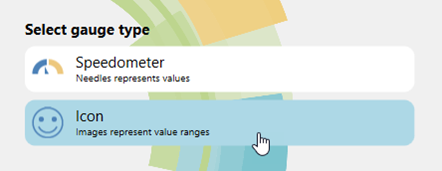
Se você adicionar sua imagem de fundo neste ponto, terá um bom ponto de partida assim que entrar no aplicativo.
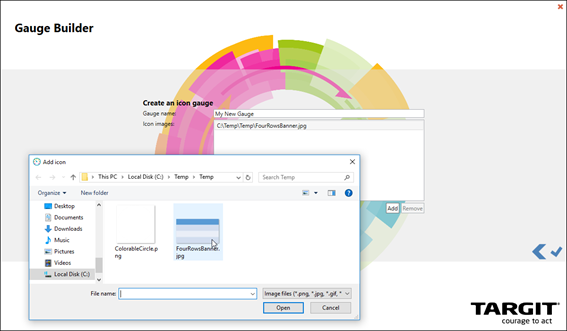
Assim que você entrar no aplicativo, você pode querer adicionar imagens extras como primeira coisa. O círculo colorido deve ser adicionado enquanto estiver na camada “Estado 1”.
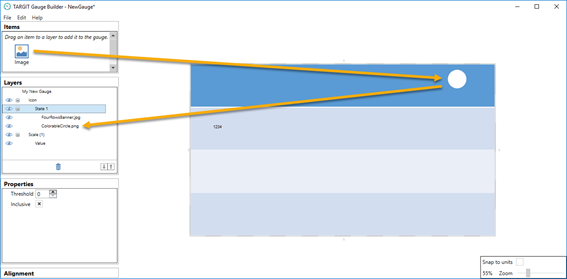
Certifique-se de que a propriedade “Cor” do círculo esteja habilitada.
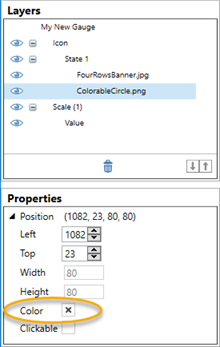
Em seguida, arraste uma escala para a imagem de fundo.
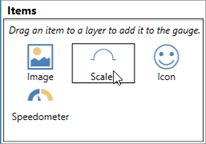
Uma escala vem em dois sabores: rótulos ou valores . Neste caso, escolha Valor . A etiqueta destina-se apenas a etiquetas ao longo do perímetro do velocímetro.
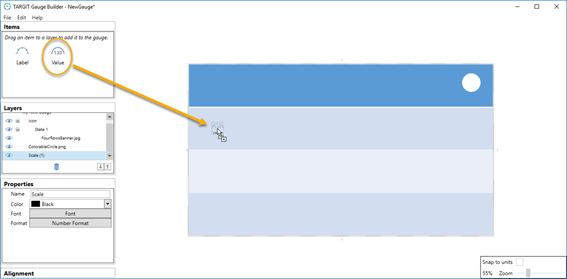
Escolha Nome, Fonte e Formato de Número para a Escala inserida. Você deve considerar selecionar algumas configurações que você acha que irão cobrir a maioria das necessidades do usuário final, pois esta se tornará a formatação padrão para o medidor quando usado no cliente TARGIT. É claro que, no cliente, você pode substituir essas configurações padrão por configurações próprias, se necessário.
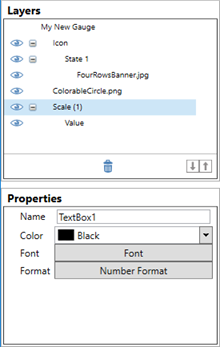
Além disso, considere se a escala inserida deve mostrar um valor (número) ou um texto.
Para números, basta escolher um formato de número padrão adequado.
Para textos, pode ser necessário pré-formatá-los desta forma:
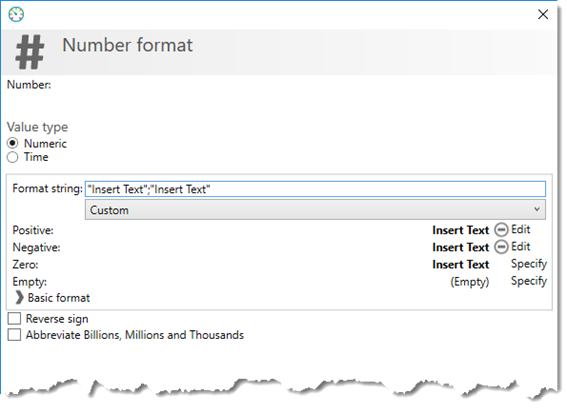
O mesmo texto é inserido duas vezes. Isto é necessário para evitar que os textos sejam pré-fixados com um sinal de menos.
Como os textos ou números podem aumentar de tamanho (devido ao número de caracteres ou à alteração do tamanho da fonte), você pode definir suas direções de crescimento:
